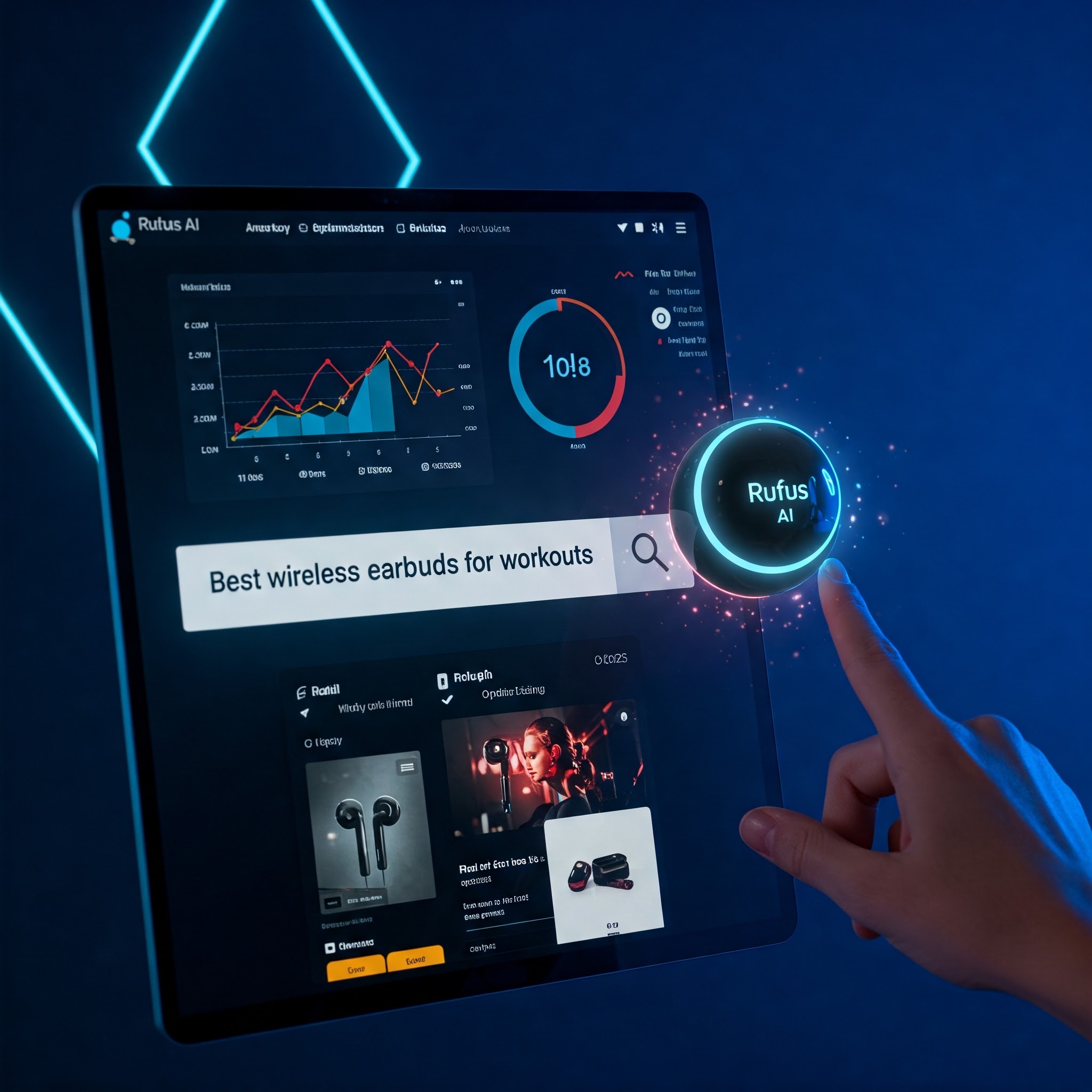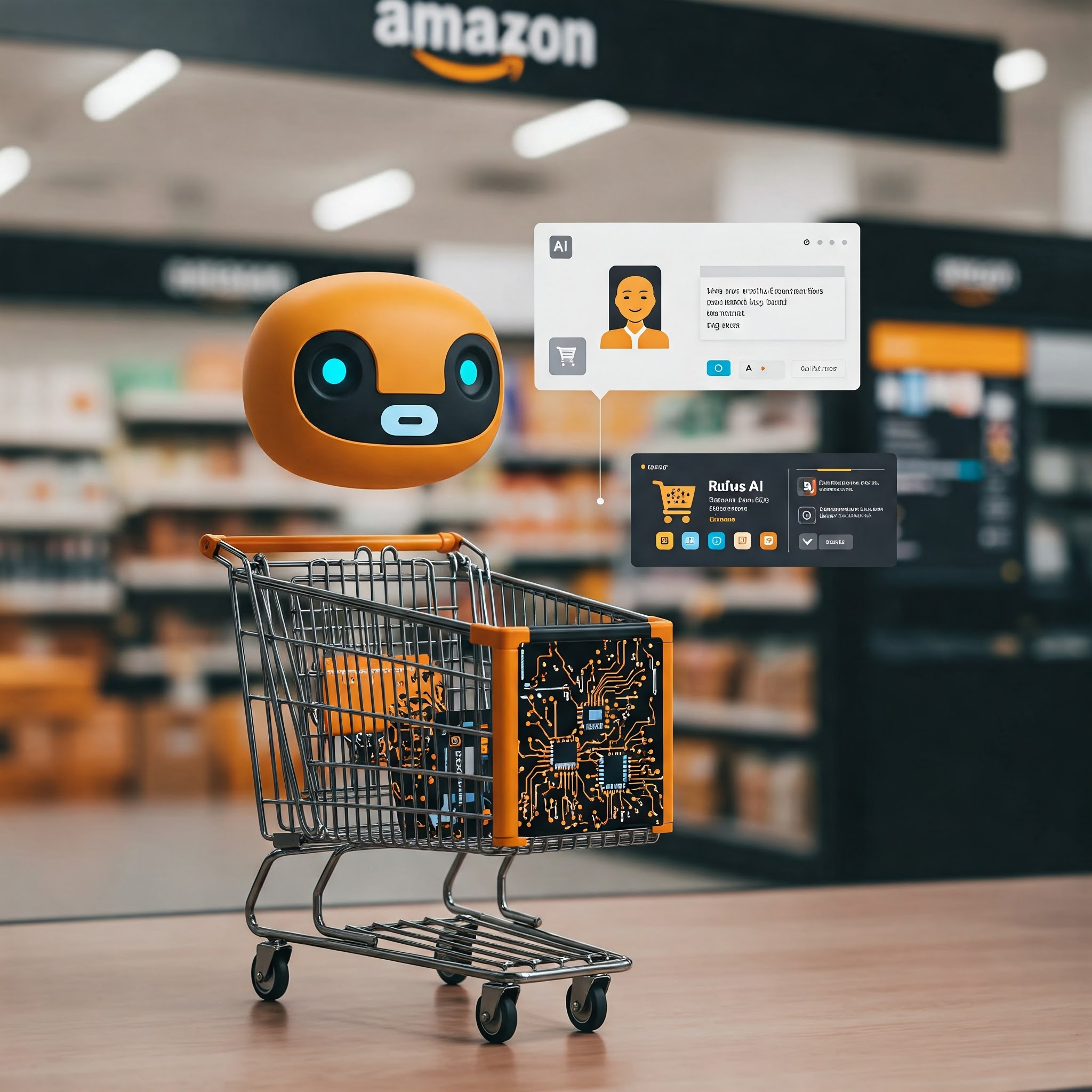Want to learn more about this topic? Visit our Video Resource Library to watch our YouTube Video and download this PDF.
What You Need To Get Started:
- Print and peel shipping labels that are 3-1/3” X 4”. You’ll need these for the master case labels and pallet labels.
- Packs of stickers to print on that are 44 labels per page (48.5 mm x 25.4 mm on A4). You’ll need these for your Amazon barcodes to label each product.
- Get up to speed on your FBA fees. Reference the FBA fee chart here. Note the size tier your product falls under and the fee per unit. This fee is completely separate from your Amazon referral fee, which comes out of each product sold.
- FBA also charges a monthly storage fee- read more here.
- Also, note the charges for removal orders and returns. These are both based on product size tier.
- Enroll for FBA New Selection. This is a program for first-time FBA Sellers that provides a variety of benefits. For example, you can get the first $100 waived on shipments to fulfillment centers if you use the Amazon Partnered Carrier Program. Click here to learn more.
LET’S BREAK DOWN THE STEPS:
STEP ONE:
Decide what products you would like to send FBA and their respective quantities. A good place to start is with your best-selling products. Keep in mind Amazon’s inventory restock limits. Make sure you have these quantities available to pack.
STEP TWO:
Create a spreadsheet with all the information you will need to create your first shipment.
The items you will need to note are below.
For each product note the following:
- The product name
- SKU: the SKU you named your product, create a descriptive SKU so you know what it is
- ASIN: the Amazon Standard Identification Number
- Units to Send: how many sellable units do you want to ship Amazon FBA
- Product Weight: how much the sellable unit weighs in its package (in OZ, Pounds, whichever is appropriate for your product)
- Product Size: the dimensions of your sellable unit in its package (Height, Length, and Width in inches, feet, whichever is appropriate for your product)
- Case Pack Quantity: the number of sellable units per case. This is all dependent on how you pack your units.
- Case Dimensions: the dimensions of each case (Height, Length, Width)
- Case Weight: the weight of each case. This should be about the weight of the product multiplied by the Case Pack Quantity. Plus one pound (1lb) for the box.
- Number of Cases: this is the number of cases you will be sending for that product. This should be the number of Units To Send divided by the Case Pack Quantity.
Let’s go through an example.
Product: Emory’s Mug
SKU: Emory_Mug_FBA_20oz
ASIN: ABCDEFG
Units to Send: 50
Product Weight: 20 OZ (1.25 lbs.)
Product Size: 5 by 5 by 5 inches
Case Pack Quantity: 10
Case Dimensions: 20 by 20 by 20 inches
Case Weight: 1.25 X 10 + 1lb = 13.5 lbs.
Number of Cases: 50 / 10 =5
Set this up for all your products, and keep count of your total units that are being sent in. (You’ll want to confirm this number later in the shipment process)
STEP THREE:
If you have not already done so, covert your products to Fulfilled By Amazon, in Seller Central.
STEP FOUR:
Go into the backend of each ASIN you wish to send inventory for and input the product weight and product size. You will only need to do this once for each product, as the size and weight will remain in the backend for the next time you go to create a shipment in the future.
STEP FIVE:
Build your shipment at the warehouse.
STEP SIX:
Build your shipment in Amazon by going through the Amazon Shipment Workflow.
Select the appropriate products under Manage Inventory. Then, select the action of “Send/Replenish Inventory”. Now, there are five steps of the shipment workflow you are going to work through.
1/5 of Shipment Workflow: Confirmed Inventory To Send
Fill in your SHIP FROM Address and Marketplace Destination. Then, fill in all your product information. The products you’ve chosen to send will populate on the left. Do the following for each product you are sending inventory for:
Fill in the Packing Details: Select Individual Units or Case Pack (whichever appropriate but for this example, we are doing Case Pack)
- Name your Packing Template (Brand name, Product name, Size)
- EXAMPLE: Emory Mug 20 oz
- Fill in the units per box (This is your Case Pack Quantity)
- EXAMPLE: 10
- Fill in the box dimensions (inches) (These are your Case Dimensions)
- EXAMPLE: 20 by 20 by 20 inches
- Fill in the box weight (lbs.) (This is your Case Weight)
- EXAMPLE: 13.5 pounds
- Fill in the Prep: Is there a specific prep involved for the units or no prep needed?
- Fill in who labels units: Is it the seller?
Fill in the Quantity to Send:
- This is where you put in the number of cases you are sending for that product.
- EXAMPLE: 5
- Then, the “Units To Send” will populate in.
- EXAMPLE: 50
- Make sure the units per box, number of boxes (cases) and units to send all match up with your original numbers from your spreadsheet.
Once you have done this for each SKU, it’s time to check all of your information at the bottom of this step before you go to the next step. Confirm the number of SKU’s you are sending inventory for. Confirm the total units being sent to Amazon (all the units to send for each product added up). Checking this confirms you’ve entered the information correctly.
Now you can print your SKU labels. These are your Amazon Barcodes that go on each product. Choose the standard printing format. For the label printing format, choose the 44-up labels 48.5 mm x 25.4 mm on A4. You will have a label for every single sellable unit, and they need to be correctly affixed to each product. Refer to the FNSKU column on your SKU list to match the barcode stickers (you will print this list in the next step). These labels should be printed on stickers. We recommend the 44 labels per page (48.5 mm x 25.4 mm on A4) sticker pack because they are small and don’t cover up the product. As mentioned above, you’ll want to order these stickers ahead of time.
2/5 of Shipment Workflow: Confirmed Shipping:
This is where you will select your shipping method: Small Parcel Delivery or Less Than Truckload, whichever is appropriate.
Confirm again your shipment contents and print your packing list (SKU list). Click “view or edit contents” and then click “print pack list”. This SKU list is a vital reference sheet, and you should use this list to make sure all your labels match up correctly.
3/5 of Shipment Workflow: Printing Box Labels:
At this time, please print your box labels. Print the 3-1/3” X 4” (US LETTER) format. These are the labels for each Master Case. These can be printed onto print and peel shipping labels that are 3-1/3” X 4”. These need to be correctly attached to each case, and these can get mixed up easily. Be mindful when applying these labels to ensure each label is on the correct case. Refer to your SKU list to stay on track here. As mentioned above, you’ll want to order these stickers ahead of time.
4/5 of Shipment Workflow: Confirm Carrier and Pallet Information:
At this time, please confirm the use of an Amazon Partnered Carrier or non-partnered carrier and the associated fees. Be sure to note the chosen carrier and fees for your records.
Confirm your freight ready date: this should be the earliest date you can guarantee the shipment is ready to be picked up.
Confirm the pallet information is correct (if you are shipping on pallets).
5/5 of Shipment Workflow: Print Pallet Labels:
This step is where you will print your pallet labels (if you are shipping on pallets). Select the print format of 3-1/3” X 4” (US Letter). These can be printed onto print and peel shipping labels that are 3-1/3” X 4”. Since you are using the same print format here as you did for the master case labels, you can use the same print and peel labels. Each pallet should have 4 labels, and these need to be placed on the top corner of each pallet.
Print your Bill of Lading for your records.
STEP SEVEN:
Make sure your shipment is ready to be picked up by the freight-ready date you set in your shipment workflow.
STEP SEVEN PDMG TIPS:
*Tip: If you need a liftgate, be sure to contact the carrier to request one. Not all carrier trucks have liftgates.
*Tip: Think about what time your team is at the warehouse until on the day of scheduled pick up. You can always call the carrier to see what the estimated pick-up time is set for. You may have to stay late so be prepared for that on pick-up days.
STEP EIGHT:
Once your shipment has been picked up, you can begin to track your shipment in Amazon as it makes its way to the warehouse. Your shipment will make its way to an Amazon warehouse and get checked in. Then, Amazon will start receiving your units and you can begin selling. Your shipment will be closed once Amazon has received all units for that shipment.
You can also watch your inventory under the Manage FBA Inventory Page to see where your units are for each product.
Keep an eye on your sales and stock to determine when to send in your next shipment.
Amazon FBA Shipping Requirements to Note:
Pallet requirements for FBA: learn more here
- Must be 40” x 48”
- Must be 4-way access
- Must be wooden
- The product cannot hang over the edges of the pallet
- Height of pallet + product cannot exceed 72”
- Weight cannot exceed 1500 lbs
- Use clear plastic wrap to secure pallet (no straps or clamps)
- 4 pallet labels per pallet, one on each side, and provided during shipment workflow
Also, a reminder for shipping cartons stacked on a pallet:
- A single shipping carton (aka box/case with units inside) cannot exceed 25” x 25” x 25” or 50lbs
- Each box requires a box label, which includes your shipment ID and relates the shipment and units to your seller account. This is provided during the shipment workflow.
Learn more with these links:
Want to learn more about this topic? Visit our Video Resource Library to watch our YouTube Video and download this PDF.